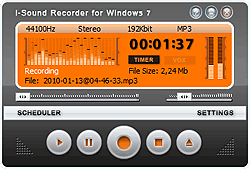Way to control sound card
Sound card control panels and their settings can be somewhat confusing. They are also rather inconsistent from one version of Windows to another.
For the internal models, the Recording section of a sound card is used to input and digitize the IF (Intermediate Frequency) signal arriving from the receiver (only the Right channel is used, of the Left and Right stereo channels). The Playback section is then used to output the demodulated audio signal to the speaker(s). It is only with the internal models where there is a need to independently control both sound card sections. The Recording section volume needs to be adjusted to provide the correct IF signal level for the demodulation process; the Playback section control is needed to be able to control the speaker volume.
Typically, you would access the sound card Playback volume control panel by clicking a speaker icon in the Windows task bar. From this panel, you can get to the Recording control panel by selecting Options | Properties | Recording in the top bar menu.
However, the speaker icon may be missing. An alternative way of accessing the Recording/Playback controls is via the Windows Control Panel. Here you can also enable/disable the speaker icon.
The table below shows how to enable/disable the speaker icon, and how to get to the recording/playback controls from within the Windows control panel. The methods vary depending on the version of Windows you are using:
Windows |
Enable "speaker" icon |
Recording/playback volume controls |
NT |
Control Panel | Multimedia |
Make sure speaker icon is displayed, then double-click on speaker icon in task bar to display the Volume Control dialog. |
98 |
Control Panel | Multimedia |
Control Panel | Multimedia |
ME |
Control Panel | Sounds and Multimedia Sounds-tab |
Control Panel | Sounds and Multimedia Audio-tab |
2000 |
Control Panel | Sounds and Multimedia Sounds-tab |
Control Panel | Sounds and Multimedia Audio-tab |
XP |
Control Panel | Sounds and Audio Devices | Volume-tab |
Control Panel | Sounds and Audio Devices | Audio-tab |
Vista, 7, 8, 10 |
Taskbar properties | Notification area-tab |
Control Panel | Sounds |